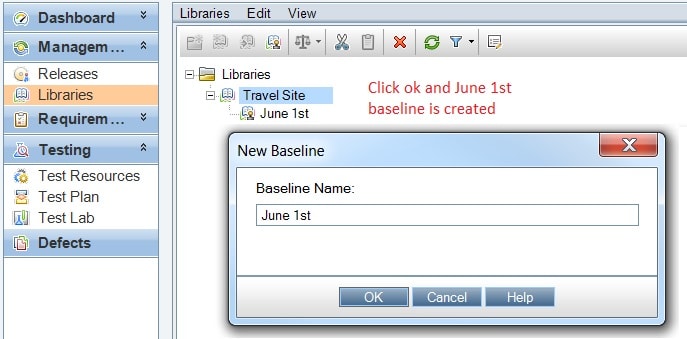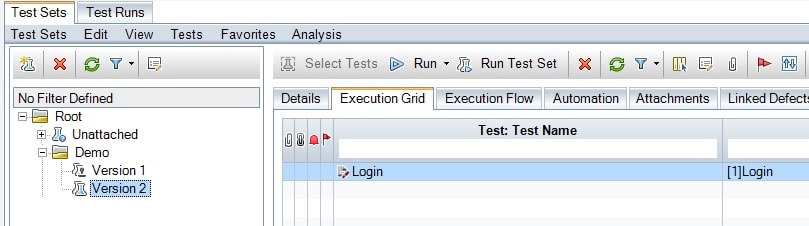You may want to reuse and update a test case, however, the test case you want to update is currently in use. Changing a test case when in use may lead to unintended consequences (impacting another tester). Quality Center allows you to manage and run multiple versions of test cases simultaneously by pinning a baseline to a test set. Here we will explain how to pin a baseline to a test set in Quality Center or ALM.
Understanding the Problem
Suppose we are writing a test case for a login screen. All version 1 requires is a login and password field with a submit button.
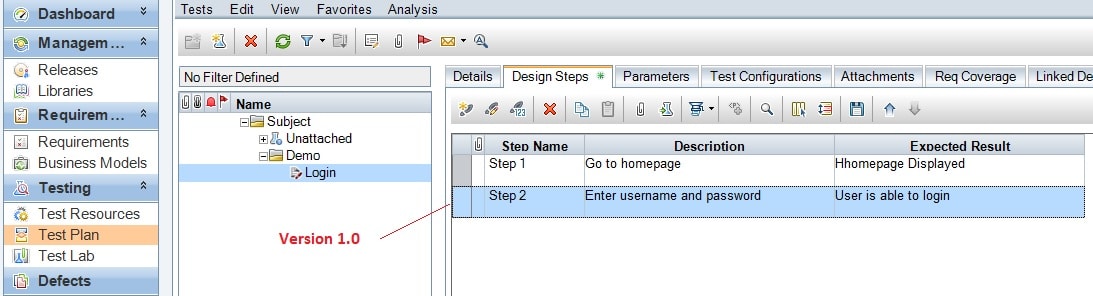
When version 2 comes out it will allow users to login and also login with their Facebook username and password.
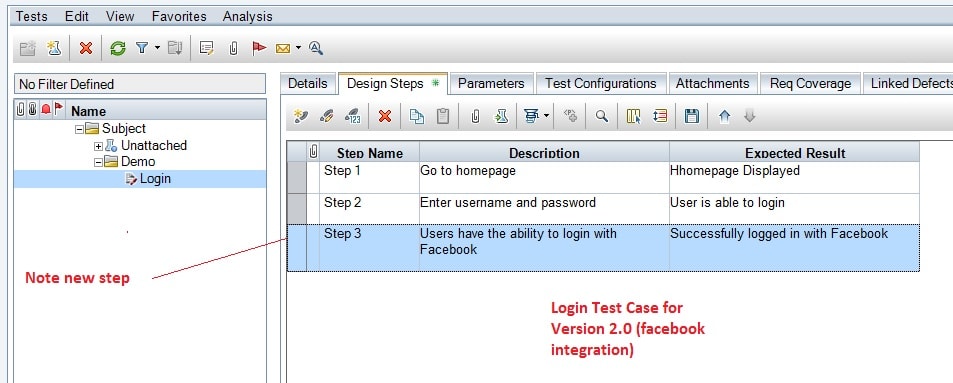
Now see what happens when the tester runs the test case in version 1 test set. Unfortunately, the tester of version 1 is running the test case with the facebook login which has not been released yet.
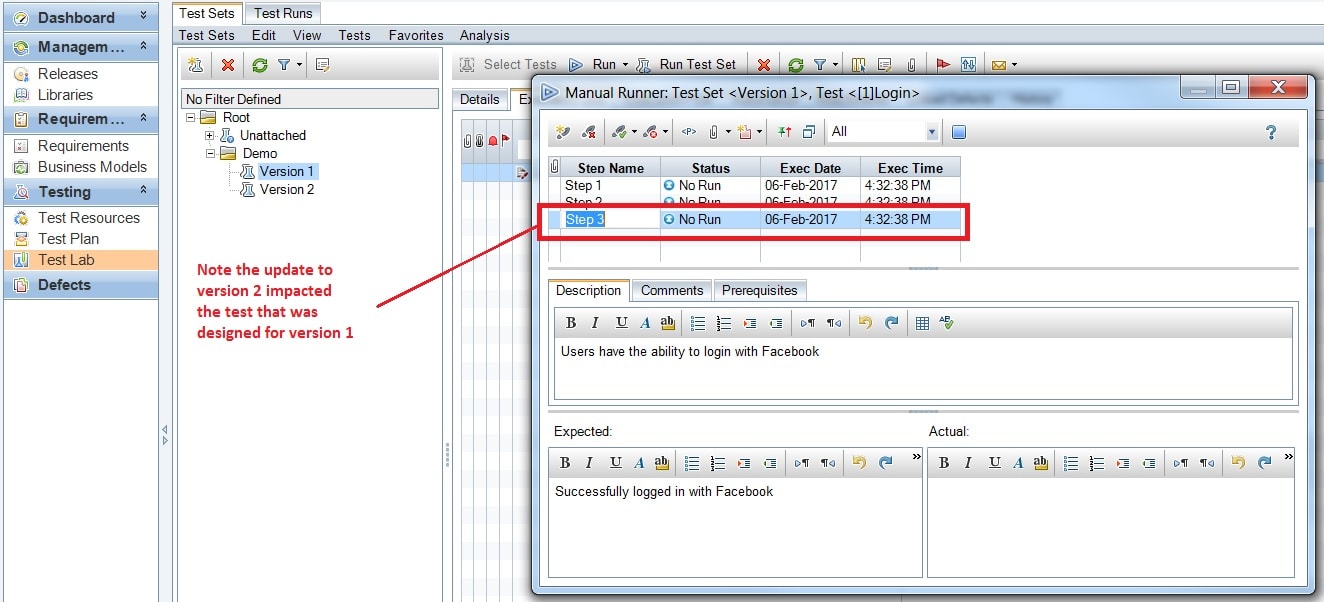
Note the screenshot above shows the version 1 test case login to be updated. Now let’s look how to resolve this issue.
How to Pin a Baseline to a Test Set in ALM
Step 1: Create a Library and Define Your Scope
To begin, click on the Management toolbar and find the Libraries button. In this example, we will create a library called “Travel Site”. Then we will select our scope. Here our scope is all the test cases in the demo folder which contains the login test case.
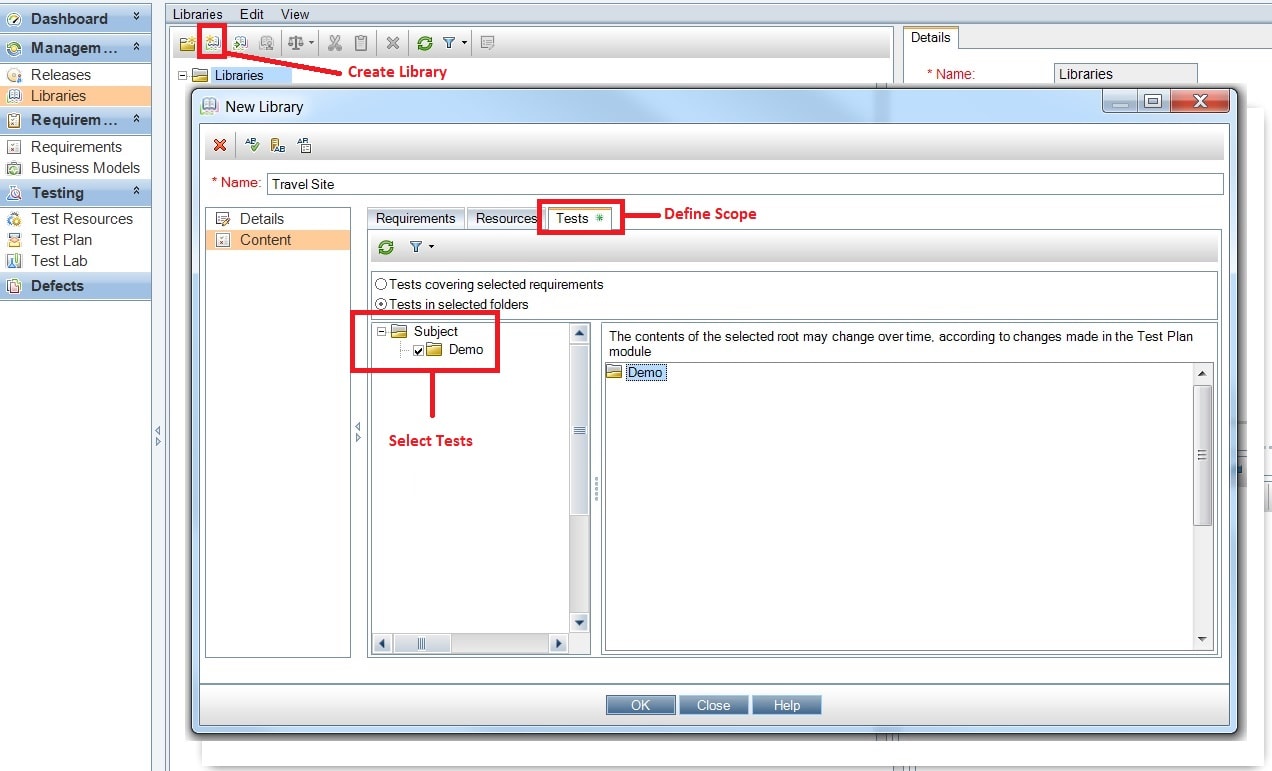
Step 2: Create a Baseline
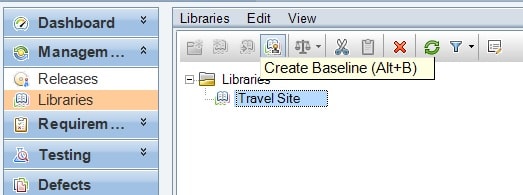
Step 3: Pin To Baseline
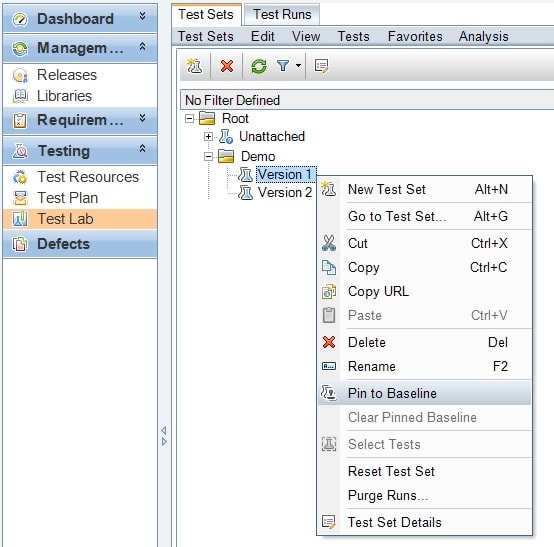
Note you can also assign a baseline using the test set details tab. If you have pinned your test cases correctly you will notice the test set now looks like a stamp.
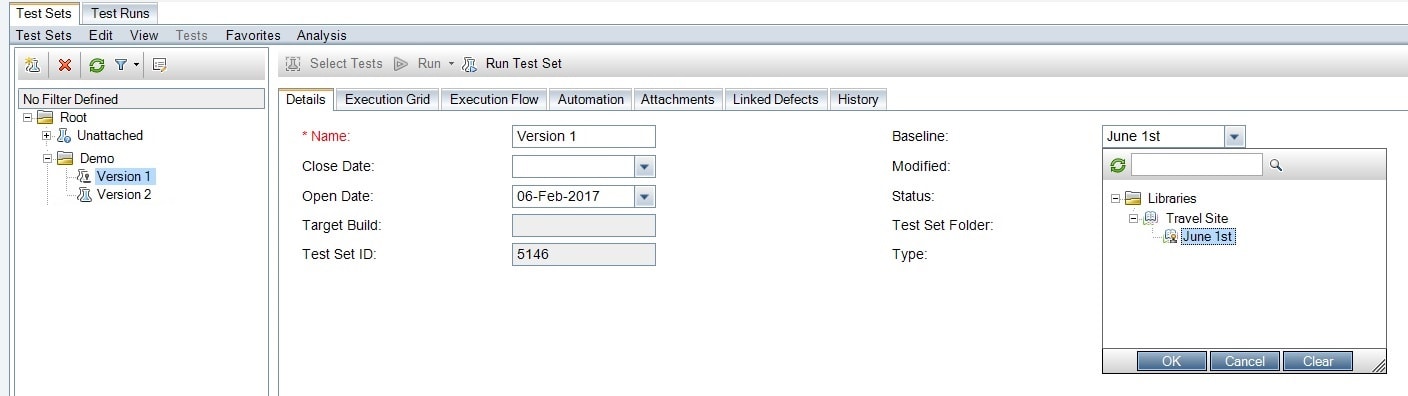
Step 4: Update the test case
Now that we have pinned a test set to version 1 it is now safe to update the test case “Login”.
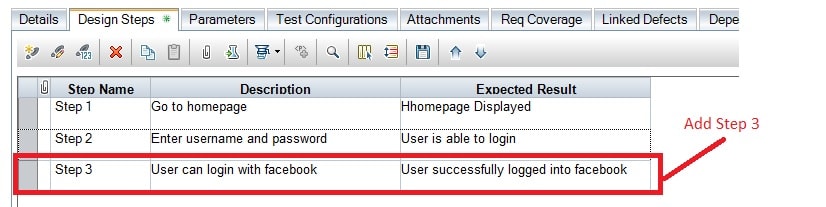
Step 5: Run both Test Sets and note the Difference
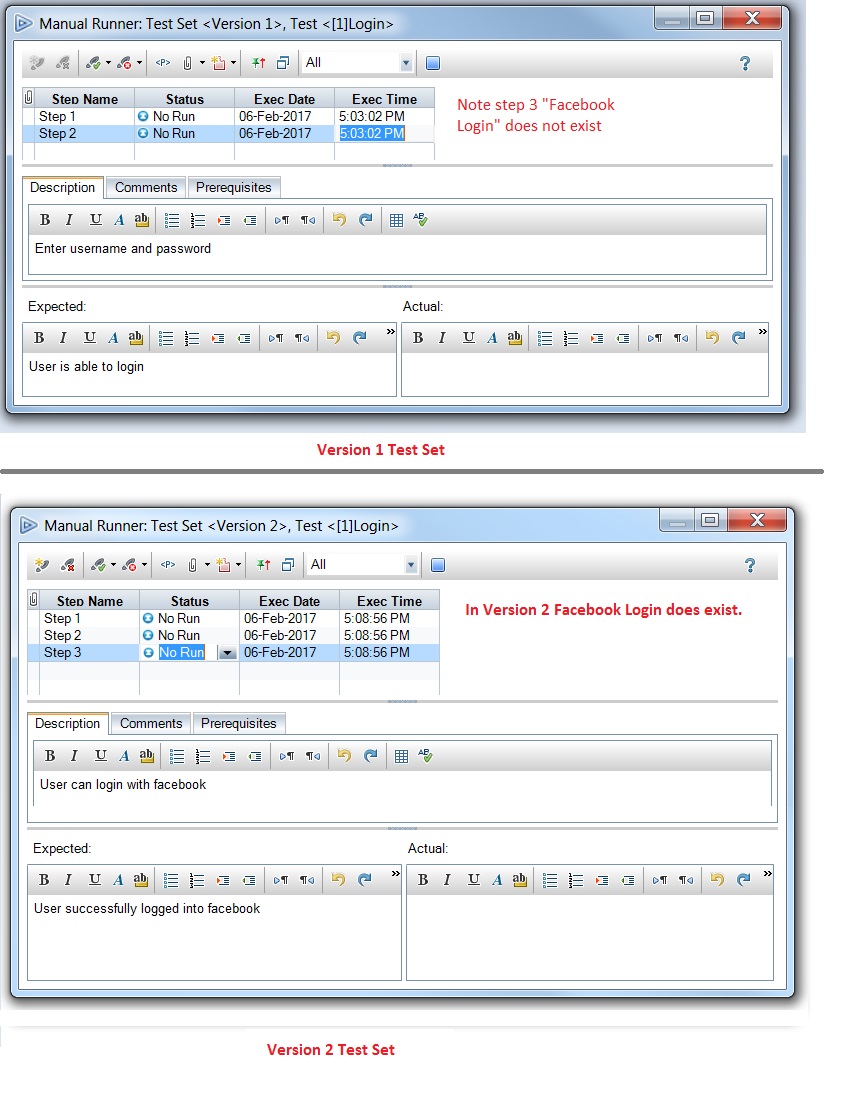
Now you know how to pin a baseline to a test set in quality center.