This tutorial is for people who want to learn how to write automated tests using Selenium, with Ruby, Capybara, and Cucumber.
In this example, I will search for the term “Canada” on Duckduckgo.com website and make sure I can see the link to Wikipedia’s page on Canada.
Note I am doing this on Windows but this will it work if you are using a Mac.
To start we will have to install the following: Ruby, Cucumber, and Capybara.
Capybara Cucumber Tutorial
Step 1 Install Ruby
Ruby – Ruby is a programming language. Don’t worry if you are not an expert at Ruby as it is not necessary. First, you need to download the compiler. Go to the following website
http://rubyinstaller.org/downloads/ and download Ruby
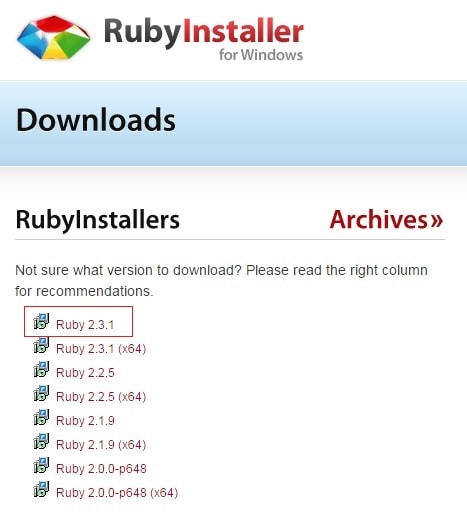
Once downloaded click on the .exe and follow the instructions as necessary. Make sure you select “Add Ruby executables to your PATH”, and “Associate .rb and .rbw files with this Ruby installation”.
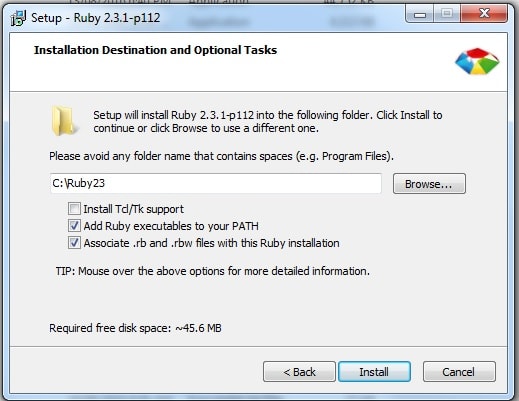
To check go to the command prompt and type

Step 2 Create Folder for Project
Now, create a folder for your project. In this example, I will put all my work in C:\Repo\DuckDuckGo\
Step 3 Install Capybara
Capybara is a library that helps navigate websites. Think about commands such as being to navigate to a website, click on a link or a button, and select a drop down.
Here we want to type “gem install capybara”

Step 4 Install Cucumber
Cucumber – this is a framework that will allow you to write and execute feature files in the Gherkin Language. Gherkin is a user-friendly language that can be read and understood by product owners, business analysts, developers, and testers.
type gem install cucumber

Step 5 Install Selenium Webdriver

Step 6 Initialize Cucumber
Now type cucumber –init

Notice the directory structure. It created a features directory. Inside you will put your features files containing your Gherkin Syntax.
Step 7 Install ANSICON
Since you will be running your test through the command line you need to install ANSICON. This simply outputs fonts in colored output.
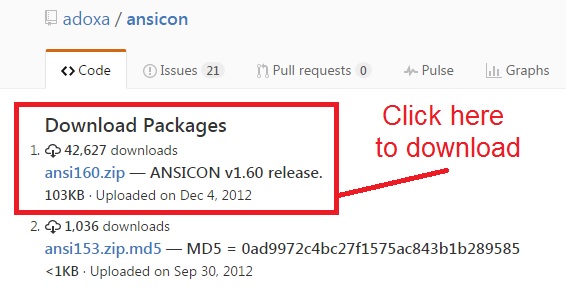
Now go to the directory where you extracted the file and install ANSICON.
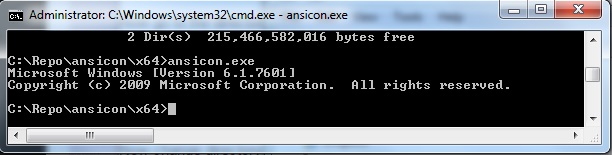
Step 8 Set env.rb
Now change directory and go to C:\Repo\DuckDuckGo\features\support> and edit the env.rb file.
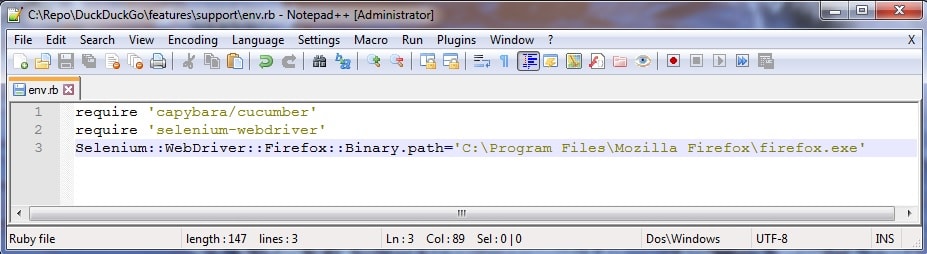
Step 9 Write Your First Feature File
Now in your features directory and create a file called
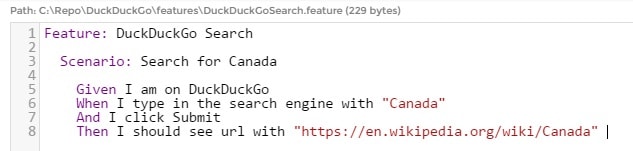
DuckDuckGo.features
Step 10 Run Cucumber
Now cucumber will suggest the code it wants you to write. Simply copy the code and go into the \step_definitions folder.
Paste the code you copied and paste it into a file called DuckDuckGo.rb
You code should now look like this.
Now you need to “fill in the blanks” for the missing code for all the methods. This is where you use the Capybara.
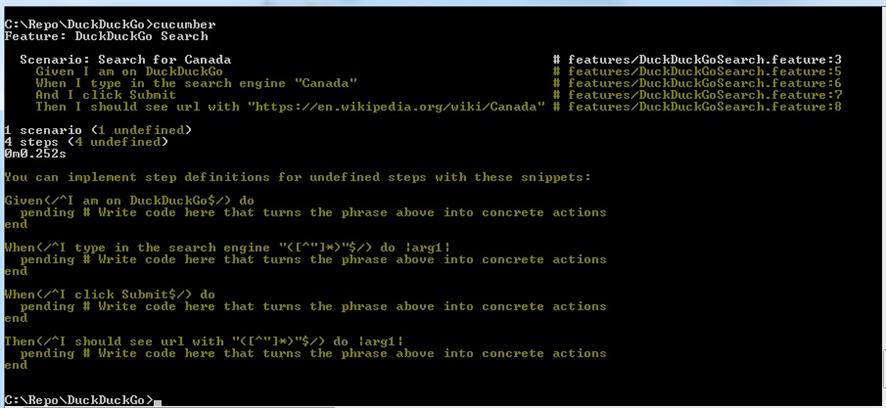
Step 11 Create DuckDuckGo.rb File
Here you need to go into your step definitions file and create a DuckDuckGo.rb file and copy and paste your step definitions
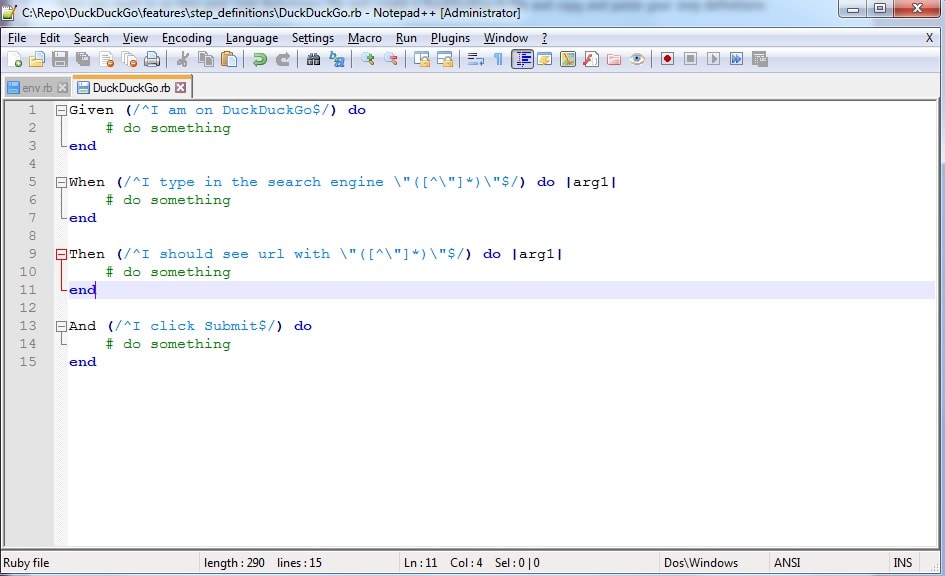
Step 12 Write the code to complete the Step Definition file

Step 13 Run Cucumber and Analyse results
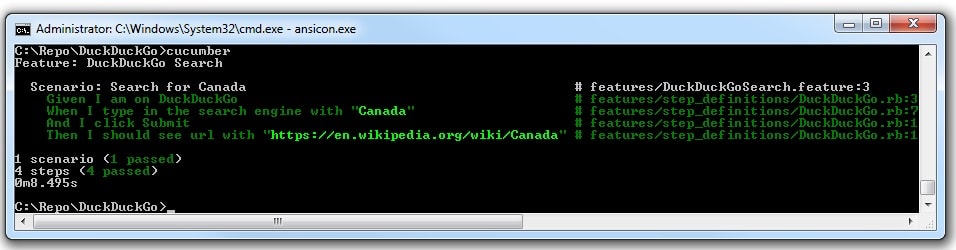
Trouble Shooting
- If you receive the message, “cannot load such file — selenium-webdriver (LoadError)” it means you forgot to install selenium-webdriver. Type “gem install cucumber”