In order to execute a test, you need to create the test first. You also need to create test cycles which will organize your test cases. Once you have created test cycles you need to place them in a version of the application that needs to be tested. Below we will discuss how to create a test case using Zephyr and how to store those test cases in cycles.
Create a Test Case Using Zephyr
Follow these simple steps to create your first test case with Zephyr.
Click on Create Test
The first thing we will do is click on the Tests menu and click Create a Test.
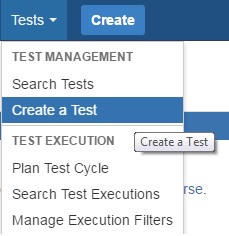
Enter Test Description Details
The next step is to enter the test description details. You will add test steps later on in the process. Note Zephyr gives you the option of adding your test cases to the storyboard.
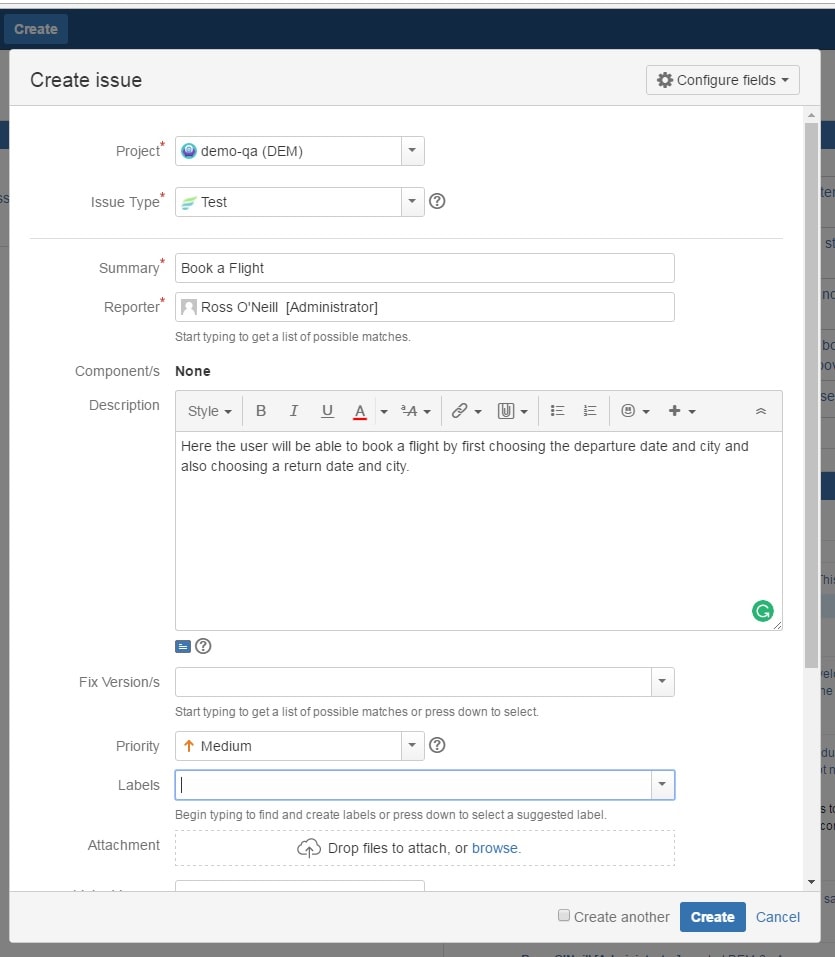
Find the Test
Now we need to find the test case in order to enter the test steps. Find the test case you have created and click on the menu option “Search Tests”.
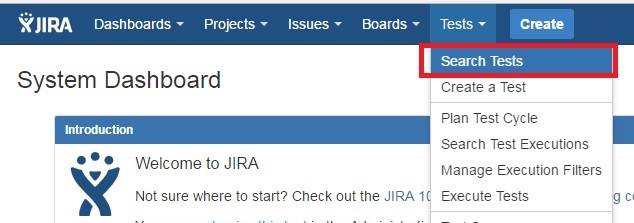
Open the Test
Search for the name of the test you just created. If you cannot find it, odds are it is the most recent test case. Once you have found your test, click on it, and now you can begin entering test steps.
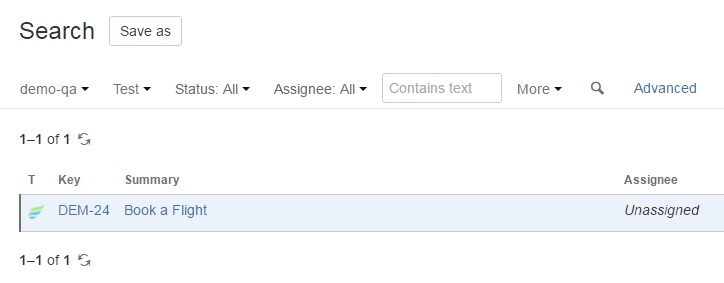
Add Test Steps
When you open a test case you will see three boxes which are: Test Step, Test Data, and Expected Result. If you want to add more steps simply click on Add button on the right-hand side.
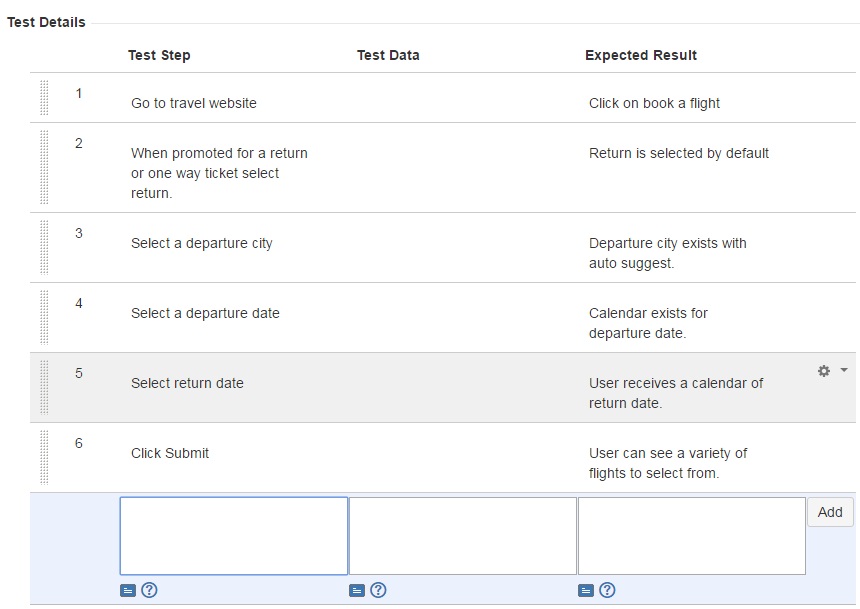
Plan Test Cycle
The next step is to add your test cases to a cycle. First, click on Tests menu and select Plan Test Cycle.
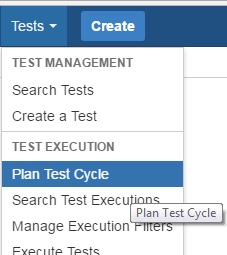
Create New Cycle
Now click on Create a Test Cycle. A popup will appear and here name your cycle New Features or Regression.
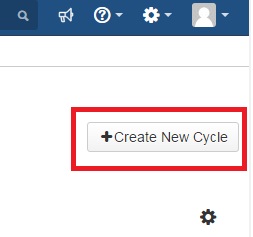
Enter Cycle Details
Next, name the cycle New Features. It is probably a good idea to create a second cycle called Regression. When the feature are no longer new you can then add them to your regression cycle.
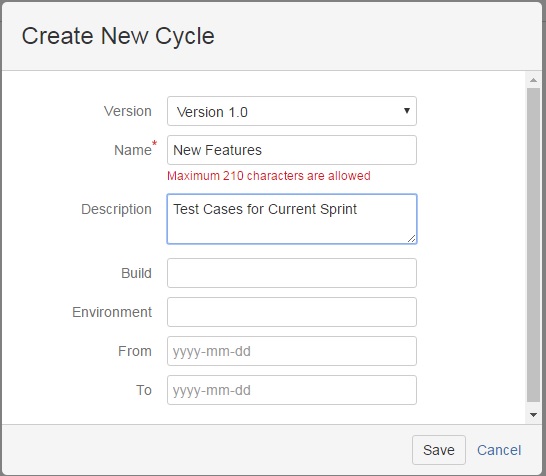
Add to Test Cycle
Finally, add your test cases to the cycle. Note I am adding it to Version 1.0.
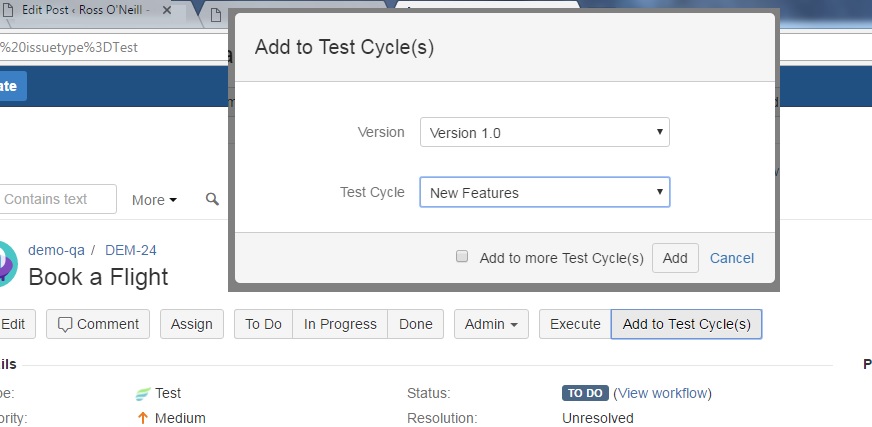
Now you know how to create a test case using Zephyr. To execute the test case you need to create a test cycle and execute it from there.
See Also